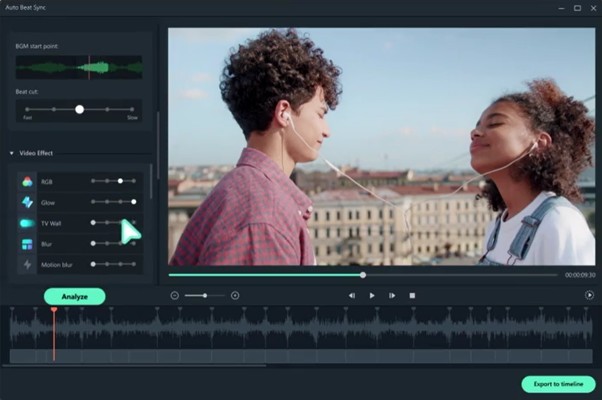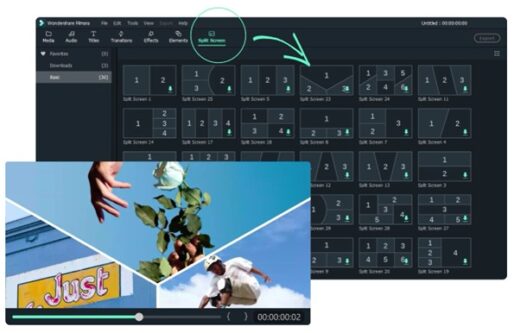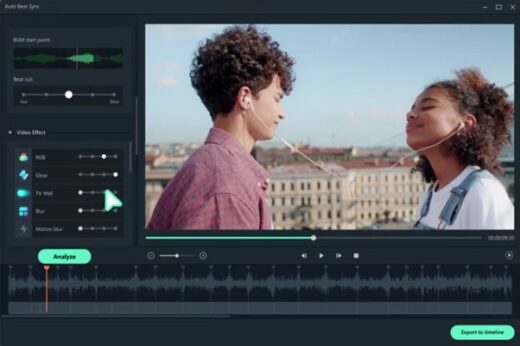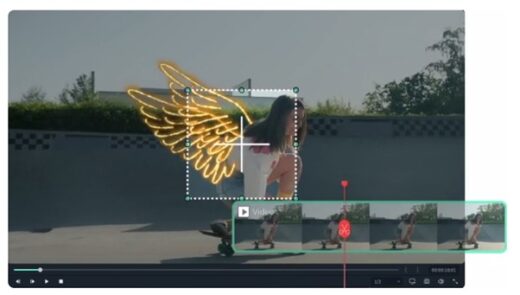Split-Screen effects to create video in Filmora guide, Online film animation tool advice, YouTube video editors
Split-Screen Effects to Create Video in Filmora
20 May 2022
Using Split-Screen Effects to Create a Split-Screen Video in Filmora
We’ve brought back the Split Screen Effect in the current edition and improved it with more settings and layouts, as well as animated effects. This split-screen video editor’s comprehensive instructions for creating a split-screen video are described below
A split-screen video can be created in a variety of ways:
To target locations and scale, click the clip in the timeline and then alter the positions and scales of the film in the preview window as shown below:
Split-Screen Effects to Create Video in Filmora guide
You can also edit the position in the Editing panel’s Transform option: double-click the clip in the timeline to open the Edit window, then drag the rotate or scale slider to change the position.
Double-click the video in the timeline and then click the Effects tab to adjust the shape of the split-screen by the video editor.
To modify the shape of the split-screen video, double-click it in the timeline, then go to the Effects tab, then to the Utility option, where you’ll discover Image Mask and Shape Mask choices to let you adjust the split-screen video shape. The clipped form will change as you select and drag the effect to the video clip in the timeline.
You may find many Image Mask presets by double-clicking the clip in the timeline and scrolling down to Image Mask under Video Effects, as seen below.
Split Screen Video without Split Screen Effects
You can build a split-screen style like video in Filmora by placing all your video clips in the position you desire, in addition to the built-in split-screen tool, which gives many split-screen presets. I’ll show you how to construct a split-screen video by overlaying videos in this lesson.
Tips: If you want to create a video wall effect using the same footage, see our How to create video wall effects in Filmora guide.
Please follow the procedures below after importing the clips into the Media Library.
Video Clips can be dragged and dropped onto the timeline.
To construct a split-screen video, instead of setting the video clips on the same timeline (which will fuse these movies into one), you must place them on different video tracks.
Place the videos on the proper track, then pick the clips in the timeline and play it back in the Preview window to see if anything is missing. Split the video clip first, then trim and eliminate the undesired frames. Adjust the position, resize the image, and apply the mask. You can split the screens in half horizontally or vertically, or in any portion you require, using the video overlay tool.
Audio Sound Control
All audios in the video clip can be muted, and new background music can be added to accompany the video. Right-click on the split-screen video to silence the audio.
You can now click the Export tab to submit the split-screen video to YouTube or save it in other video formats after aligning the video and audio files.
What Is the Best Video Editor for Windows Users for Beginners?
For Windows users, there are numerous YouTube video editors free. For beginners, the built-in Photos program can be used to edit videos. Filmora, however, remains the greatest free alternative for Windows users.
Filmora has a wide range of editing tools. It has all of a video editor’s basic editing capabilities as well as the majority of the sophisticated editing features. It also includes a large number of effects, filters, animations, stock content (royalty-free soundtracks, texts, video clips, and photographs), and templates. It has a highly user-friendly UI. Users can publish their videos directly to social media sites thanks to Filmora’s social media integration.
Bring in the media files
Create a new project in Filmora for the Split Screen video, then click “Import” to import your media files into the Media Library.
Select a split-screen mode.
To the preset, add videos.
Then, in the preview box, drag your videos to each screen to create a split-screen video. You can cut the split-screen video here to change the start timing of each video sub clip in the timeline, or double-click each clip to pan and zoom if necessary. To preserve the split-screen video’s adjustments, click OK.
Edit Audio
You can hear all of the audios from the video segments if you play the split-screen video in the Preview window. In this scenario, pressing the Volume icon will silence the audio in the clip. You can mute one or all of them, then replace the background audio in this split-screen video.
Save the video in split-screen mode. After you’ve completed the project, click “Export” to save and then you have your split video in several formats, upload it to YouTube, Instagram, and any other platforms, or burn it for DVD.
Functions for video editing
The majority of the free video editors on this list have limited functionality. They are simple to use and can handle nearly all of your basic video needs, such as cutting, editing, cropping, and rotating. Lightworks and Blender, for example, are professional video editing applications that offer a light-free version. These free yet powerful video editors on Windows might help you produce some amazing effects.
However, the system and computer performance requirements for these advanced video editing tools may be greater. A steep learning curve is required for some of these editing software products. I highly advocate using commercial video editors like Filmora for individuals who wish to create high-quality videos more rapidly for a minimal charge.
Price of the tool
Varies from different packages. You can choose plans as per your best suitability. You can buy the whole package for just $79.99 lifetime. subscriber details and plans
Gilmore offers you different plans depending on the purpose for which it is purchased.
- Plans are different for individuals and businesses. The package is available in three types if you are an individual who is interested in purchasing it.
- Monthly subscriptions are $39.99, while now it’s $19.99
- You’ll get Filmora throughout the entire period of your subscription. Senior technical support can also be accessed by the team.
- The yearly/annual subscription includes $67.97 worth of which you can now Take advantage of this offer at $61.99.
- Each Filmora update will be sent to your email address with this annual subscription. All assets can be downloaded and viewed without restriction. Get senior tech support here.
- This perpetual plan is available for $ 97.97. Now you can get it at $ 89.99
- This will give you access to film and your whole life. Unlimitless benefits and features are available. Technical assistance for senior staff and many others can be obtained from the team.
Download Now:
Filmora for Windows: https://filmora.wondershare.com/video-editor/
Filmora for Mac:https://filmora.wondershare.com/video-editor-mac/
Filmora for iPad:https://apps.apple.com/us/app/filmora-video-editor-on-ipad/id1459336970
Split-Screen effects to create video in Filmora Conclusion
The split-screen effect can be used to create a film with the same actor appearing in the same scene at the same time, giving the impression that people have been cloned in the video. Making split-screen videos in Filmora is simple, as you can see from the methods I outlined above.
With Filmora video editing options, you can always boost your story. Get some ideas from the video tutorial below, and remember to subscribe to our YouTube channel for more helpful hints.
Comments on this guide to Split-Screen effects to create video in Filmora article are welcome.
Video intercom system
Video intercom system Post
Video intercom system for apartments
Comments / photos for the Split-Screen effects to create video in Filmora advice page welcome